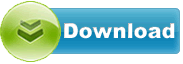ASRock Z170 Pro4S 3.30
ASRock Z170 Pro4S driver from Asrock for Windows 7, Windows 7 64 bit, Windows 8, Windows
ASRock Z170 Pro4S driver from Asrock for Windows 7, Windows 7 64 bit, Windows 8, Windows 8 64 bit, OS Independent, Windows 8.1, Windows 8.1 64 bit, Windows 10, Windows 10 64 bit
File size:.............. 8.1 KB
Downloads:......... 843
Release date:...... 28 Apr 2016
Last update:........ 28 Apr 2016
Publisher review for ASRock Z170 Pro4S 3.30:
Before install ASRock Z170 Pro4S 3.30you should set a system restore point, to make sure you can rollback to your original driver in case you accidentally install another driver or select the driver for another version of the operating system.
Also, do not forget to check with our site as often as possible for new version of ASRock Z170 Pro4S . We recommend to always use most recent version of a driver.
Changes: - Modify CPU fan behavior.
- Improve DARM compatibility.
- Suppor 4k native HDD.
ASRock instant flash Method 1: - Save the BIOS files on a device such as USB disk (FAT32 format), hard disk (FAT32 format) and floppy drive.
- Press [F2] during POST to get into BIOS setup menu.
- Select the Instant Flash utility under [Tool] menu to execute it.
- ASRock Instant Flash will automatically detect all devices and only list those BIOS versions which are suitable for your motherboard.
- Select the suitable BIOS version and flash.
ASRock instant flash Method 2: - Save the BIOS files on a device such as USB disk (FAT32 format), hard disk (FAT32 format) and floppy drive.
- Press [F6] when you see this (or similar) page.
- Select the suitable BIOS version and flash.
ASRock DOS BIOS Upgrade: - Create a bootable system USB pen drive.
- Download an updated ASRock BIOS file (WinZip format with .zip file extension) from the web site, unzip the BIOS file and save all files to the drive you created in step 1.
- Boot from the disk you created in step 2.
- At the "A:\" prompt, type BIOSfile.exe, then press [Enter]. For example: A:\H87Pro~1.exe [Enter] then you will see program is finding model name; after finish please press any key to reboot.
- After system restart, it will auto update BIOS, please DO Not power off during UEFI update.
- After finishing upgrading the BIOS, it shows "Press Enter". Please press “Enter” then reboot.
- After system restart, press [F2] to enter the BIOS setup utility during boot up. In Exit menu, please select "Load Default Settings" and press [Enter] to continue.
- Select "Exit Saving Changes" and press [Enter] to exit the BIOS setup utility.
- Now, system is booting up with new BIOS.
ASRock Windows BIOS Upgrade: - Download the BIOS package (WinZip format with .zip file extension). And close all programs.
- Unzip and save all files to the same directory of any storage location accessible by the host system. And you should see BIOSfilename.EXE.
- Click BIOSfilename.exe
- It shows a dialog icon to remind that "You need to restart the system before updating BIOS, do you want to restart now". Click "Yes".
- After system restart, it will auto update BIOS. Please DO Not power off during UEFI update.
- After finishing upgrading the BIOS, it shows "Press Enter". Please press “Enter” then reboot.
- After system restart, press [F2] to enter the BIOS setup utility during boot up. In Exit menu, please select "Load Default Settings" and press [Enter] to continue.
- Select "Exit Saving Changes" and press [Enter] to exit the BIOS setup utility.
- Now, system is booting up with new BIOS.
Operating system:
Windows 7, Windows 7 64 bit, Windows 8, Windows 8 64 bit, OS Independent, Windows 8.1, Windows 8.1 64 bit, Windows 10, Windows 10 64 bit
Based on 0 ratings. 0 user reviews.